¡Alerta en la carretera! Cómo avisar de la presencia de un radar móvil en Google Maps


Con el paso de los años, Google Maps ha ido incorporado extras para ofrecer cada vez más funciones que pueden aportarnos toda la información que necesitemos para viajar con libertad
Uno de los añadidos más interesantes de la app de Google es su servicio de avisador de radare
Además de recibir alertas y permitirnos visualizar dónde se encuentran estos dispositivos, este extra nos ofrece la posibilidad de avisar a otros usuarios sobre la presencia de un nuevo radar
Google Maps es una de las aplicaciones más útiles y completas que podemos tener en nuestro teléfono móvil, especialmente si nos gusta irnos de viaje. Desde su lanzamiento al mercado en febrero de 2005, esta app de geolocalización se ha ido actualizando para ofrecer cada vez más y más funciones que pueden aportarnos todo tipo de información para movernos con total libertad por el mundo en adelante.
Así, aparte de darnos acceso a completísimos mapas de más de 200 países, la aplicación nos permite conocer los horarios del transporte público, comprobar el estado de tráfico, compartir nuestra ubicación en tiempo real o incluso consultar la opinión de otros usuarios sobre restaurantes y otro tipo de establecimientos, entre otros muchos extras.
MÁS
En este sentido, uno de los añadidos que más nos pueden ayudar a la hora de organizar una escapada es el avisador de radares, un servicio con el que podemos recibir alertas y visualizar dónde se encuentran estos dispositivos, ya sean móviles o fijos. Además, desde hace un tiempo también nos ofrece la posibilidad de avisar a otros usuarios sobre la presencia de nuevos radares. ¿Quieres saber cómo?
¿Cómo podemos ver los radares en Google Maps?
Lo primero que debemos tener en cuenta si queremos conocer la ubicación de los radares es que Google Maps solo los muestra cuando planificamos una ruta. Es decir: para visualizar su localización, debemos pulsar sobre el ícono “Cómo llegar” y marcar un punto de partida y un destino concreto.
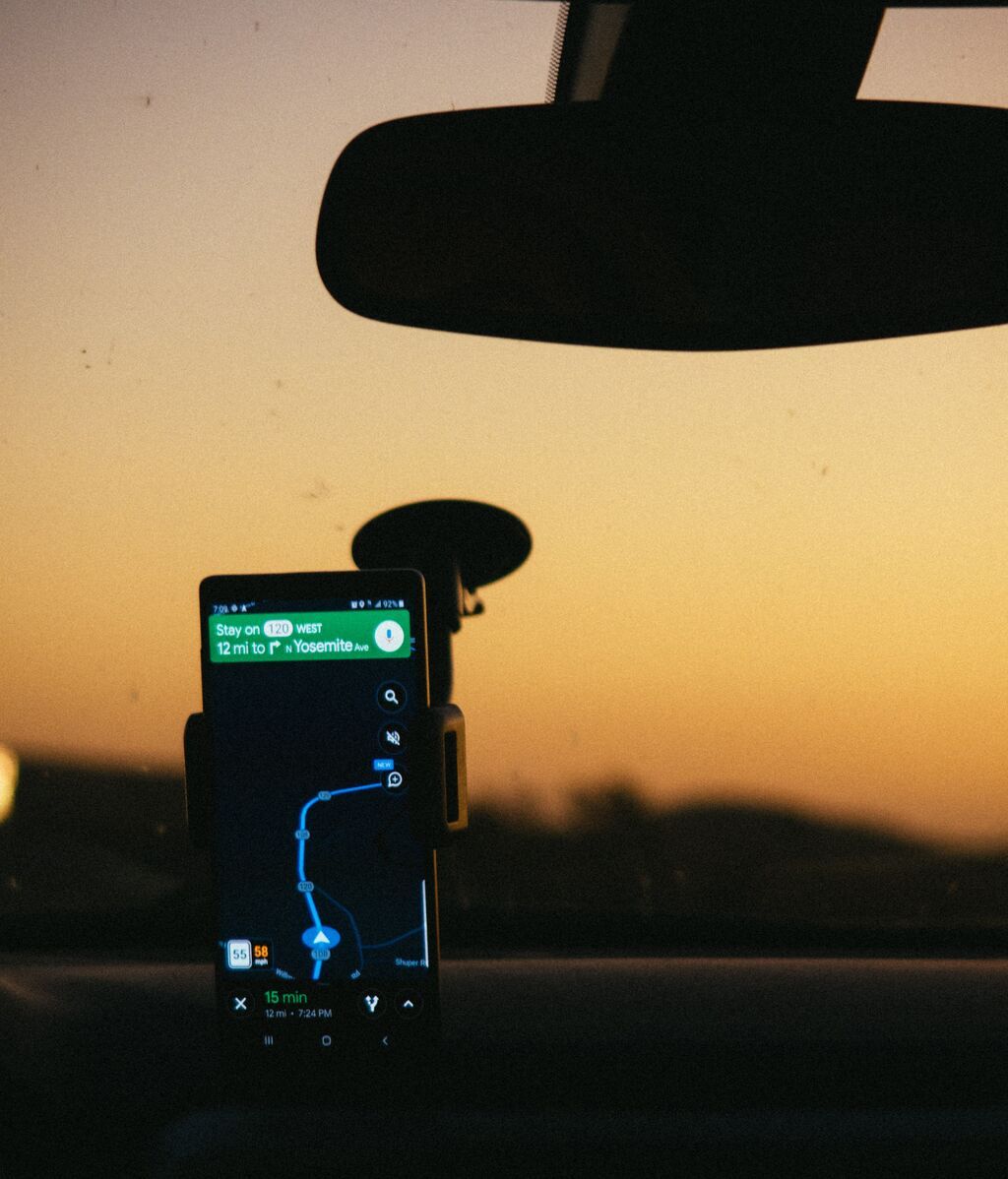
Una vez lo hayamos hecho, en la previsualización de la ruta y sus posibles alternativas aparecerán dos globos: unos de color naranja, que representan a los radares fijos, y otros de color azul, que señalarán los móviles. Si pinchamos sobre ellos, podremos obtener más información, como la fecha en la que se notificaron o el momento en el que se actualizaron por última vez, así como verificar si siguen en el mismo lugar.
Al ampliar el mapa, nuestro móvil nos mostrará todos los radares que aparecerán durante nuestro trayecto. Tras iniciar la ruta, Google Maps nos enviará un aviso cada vez que estemos cerca de alguno de estos dispositivos. La sonora alarma sonará unos metros antes de que lleguemos al radar, así que dispondremos de un tiempo de reacción para comprobar si conducimos dentro de los límites y, en caso contrario, ajustar nuestra velocidad a la que marca la vía para evitar una multa.
¿Cómo puedo alertar de la presencia de nuevos radares?
La información que la aplicación ofrece sobre los radares fijos procede de los propios datos de Tráfico, y es el propio Google quien los vuelca en la aplicación. En cambio, todo lo que sabemos sobre los radares móviles nos llega gracias a los usuarios, que son quienes registran cuándo y dónde han encontrado uno de estos dispositivos.
Para subir información sobre los radares móviles, tenemos dos opciones. Por un lado, podemos actualizar los datos que hay sobre uno de estos dispositivos al pulsar sobre un ícono azul ya existente antes de iniciar la navegación. Por otro, podemos informar nosotros mismos sobre la presencia de un nuevo radar.
Para ello, basta con pulsar el ícono “Reportar”, que tiene forma de globo y aparecerá en la parte derecha de la pantalla cuando iniciemos nuestra ruta, y elegir la opción “Radar Móvil”. Eso sí: como esta opción solo está disponible al iniciar la navegación, solo podremos añadir estos nuevos radares si vamos de copiloto. La seguridad al volante es lo primero, y eso pasa por no consultar ningún tipo de aparato electrónico. Ni siquiera por un segundo.